Hallo, wenn du deinen Laptop mit dem Fernseher verbinden möchtest, ist es wichtig, das richtige Kabel zu haben. In diesem Artikel erklären wir dir, welches Kabel du dafür brauchst.
Um deinen Laptop mit einem Fernseher zu verbinden, benötigst du ein HDMI-Kabel. Damit kannst du deinen Laptop und Fernseher miteinander verbinden, sodass du deine Inhalte auf dem größeren Bildschirm ansehen kannst.
Verbinde Laptop & Fernseher mit HDMI Kabel – So geht’s
Du hast Probleme, deinen Laptop mit deinem Fernseher zu verbinden? Dann kann die klassische Methode die Lösung sein. Hierbei werden beide Geräte mithilfe eines HDMI-Kabels verbunden. Der Aufwand ist dabei relativ gering, denn du steckst einfach das Kabel in deinen Laptop und verbindest das andere Ende mit deinem Fernseher. Dann musst du nur noch deine Einstellungen entsprechend anpassen und schon kannst du auf dem großen Bildschirm dein Lieblingsvideo anschauen.
Verbinde Notebook und Fernseher mit HDMI-Kabel: So gehts
Ganz einfach kannst Du Dein Notebook mit Deinem Fernseher verbinden, indem Du ein HDMI-Kabel verwendest. Steckst Du ein Ende in den HDMI-Eingang Deines Laptops und das andere Ende in den HDMI-Eingang Deines TV-Geräts, ist die Verbindung hergestellt. Im Anschluss musst Du nur noch die richtige HDMI-Einstellung auf dem Fernseher auswählen, um das Bild auf dem TV anzuzeigen. Am besten probierst Du verschiedene Einstellungen aus, um die optimale Qualität zu erhalten. So kannst Du beispielsweise Filme, Videos oder Fotos auf Deinem TV-Gerät ansehen.
Verbinde PC oder Laptop mit Fernseher: Tipps & Kabel
Du willst deinen Computer oder Laptop mit dem Fernseher verbinden? Dann kommen hier ein paar Tipps auf dich zu. Am besten klappt die Verbindung, wenn du ein HDMI-Kabel verwendest. Dieses Kabel schließt du einfach sowohl an den PC, als auch an den Fernseher an. Sollte dein Fernseher jedoch keinen HDMI-Eingang haben, dann kannst du unter Umständen ein VGA-Kabel verwenden. Dieses ist eine weitere Kabel-Variante, die ebenfalls funktioniert. Allerdings ist es empfehlenswert, dass du ein HDMI-Kabel verwendest, da hier die besten Ergebnisse erzielt werden. Außerdem benötigst du ein separates Audio-Kabel, falls du auch Ton übertragen willst. Ein Adapter kann hier helfen, um das Kabel an deinen Fernseher anzuschließen. Und schon hast du deinen Computer oder Laptop mit dem Fernseher verbunden und kannst loslegen!
Sie sehen gerade einen Platzhalterinhalt von Standard. Um auf den eigentlichen Inhalt zuzugreifen, klicken Sie auf den Button unten. Bitte beachten Sie, dass dabei Daten an Drittanbieter weitergegeben werden.
Mehr InformationenWo ist der HDMI-Eingang am Computer? HDMI 2.1 ermöglicht HD-Videos mit 48 Gbit/s
Der HDMI-Eingang am Computer befindet sich meistens entweder am Mainboard oder an der Grafikkarte. Der 2017 neu spezifizierte Standard HDMI 2.1 wird von aktuellen Geräten unterstützt und ermöglicht es, Bilder und Videos in einer äußerst hohen Auflösung von 7680 x 4320 Pixel bei 60 Hertz zu übertragen. Damit ist HDMI 2.1 ideal geeignet für aktuelle Gaming- und Videoanwendungen, bei denen hohe Bildqualität und hohe Bildfrequenzen notwendig sind. Außerdem ist es dank des HDMI 2.1-Standards möglich, eine Bandbreite von bis zu 48 Gigabit pro Sekunde zu erreichen. Dadurch können Unmengen an Daten gleichzeitig übertragen werden, was für den Einsatz von hochauflösenden Monitoren nötig ist. Ein weiterer Vorteil des HDMI 2.1-Standards ist, dass er ein einzigartiges Feature namens Dynamic HDR unterstützt, welches die Farbtiefe und Farbgenauigkeit erhöht, sodass Farben noch realistischer wirken.
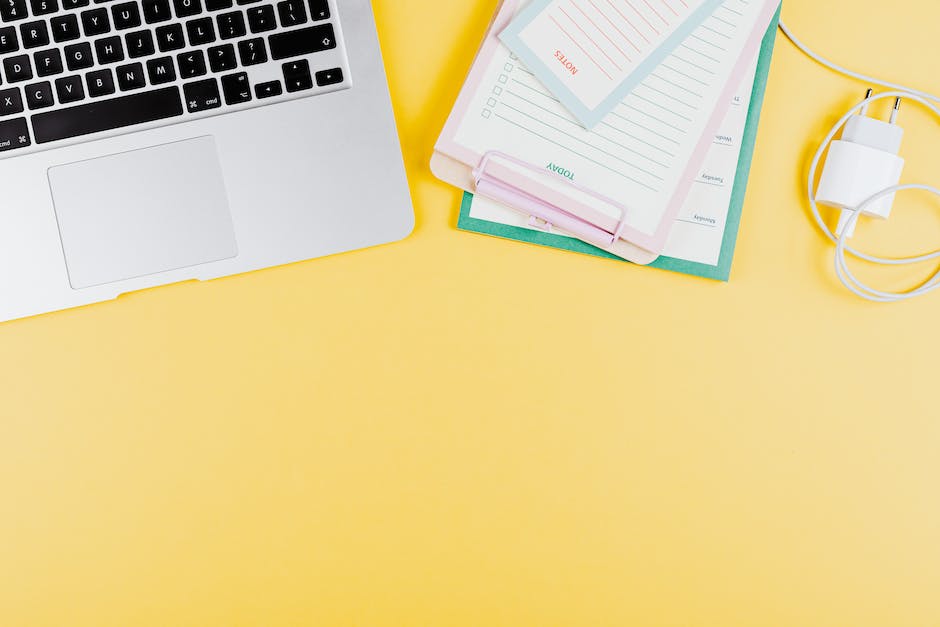
Verbinde Dein Notebook Ohne HDMI Port mit dem Fernseher
Du hast ein Notebook und denkst, dass es einen HDMI Port haben müsste? Dann hast du vielleicht schon bemerkt, dass manche Hersteller den HDMI Port bei ihren Notebooks nicht mehr einbauen. Aber keine Sorge: Du kannst trotzdem dein Notebook mit dem Fernseher verbinden. Die Hersteller bieten Dir dafür separate Dockingstations oder Adapter an. Mit diesen Geräten kannst Du dann einfach eine Verbindung zwischen deinem Notebook und dem Fernseher herstellen. Es ist also gar nicht schwer, dein Notebook mit dem Fernseher zu verbinden, auch wenn dein Notebook keinen HDMI Port hat.
Erfahre mehr über die HDMI-Standards – 50 Zeichen
Du hast sicher schon von HDMI gehört, vielleicht hast du auch schon einmal ein Kabel angeschlossen. Doch weißt du auch, dass es verschiedene HDMI-Standards gibt? Diese Standards helfen dir, den Überblick zu behalten und dich zurechtzufinden. Der bekannteste Standard ist die Ultra-High-Speed-Zertifizierung. Sie wird hauptsächlich für die Übertragung von 4K-Videos verwendet. Aber es gibt noch weitere Standards, die sich vor allem durch den Datendurchsatz und die Qualität der Audio- und Bildsignale unterscheiden. So kannst du zum Beispiel zwischen den Standard-Definition- und HD-Video-Standards wählen. Aber auch die HDMI-Ethernet-Kombination und die Audio Return Channel-Funktion sind wichtig.
Verstehe deinen HDMI-Anschluss: Verbinde TV, Monitor & Co
Der HDMI-Anschluss ähnelt optisch einem USB-Slot. Dieser besitzt eine viereckige Buchse, an der die beiden unteren Ecken abgeschrägt sind. Dadurch ist er leicht zu erkennen. Der Anschluss ist ein universeller Stecker, der vor allem in der Unterhaltungselektronik verwendet wird. Er wird zum Beispiel zum Verbinden von Fernsehern, Blu-ray-Playern oder Computern mit Monitoren oder Heimkino-Systemen verwendet. Mit einem HDMI-Kabel kannst du also dein Smartphone oder Laptop mit deinem Fernseher oder Monitor verbinden, um beispielsweise Videos oder Fotos anzuschauen.
Erfahre alles über HDMI: Audio- und Videoübertragung
Du hast eine neue Konsole oder einen Blu-ray-Player gekauft und dir schwirrt jetzt der Kopf vor HDMI-Kabeln? Keine Sorge: HDMI ist ein Interface, das Audio- und Videosignale über ein einziges Kabel an dein Videoanzeigegerät oder andere kompatible Heimunterhaltungsgeräte überträgt. Das Akronym HDMI steht dabei für „High-Definition Multimedia Interface“. Es ist ein digitales Interface, das eine hohe Qualität und eine schnelle Übertragung von Audio- und Videosignalen ermöglicht. Mit HDMI kannst du sogar 8K-Video und High Dynamic Range (HDR)-Inhalte übertragen, was eine deutlich bessere Bildqualität gegenüber dem Standard Composite AV-Anschluss bietet. Mit HDMI kannst du außerdem mehrere Geräte an einem Anschluss anschließen, was das Kabelwirrwarr in deinem Wohnzimmer reduziert.
Verbinde Laptop und PC – So einfach geht’s!
Du möchtest deinen Laptop mit deinem PC verbinden? Kein Problem! Du kannst entweder ein USB-Link-Kabel oder ein Netzwerk verwenden, um eine Verbindung zu erstellen. Mit einem USB-Link-Kabel kannst du Daten von deinem Laptop auf deinen PC übertragen und umgekehrt. So einfach kann es sein! Aber sei vorsichtig: Der Datenaustausch über USB-Link-Kabel ist nur möglich, wenn beide Geräte die gleiche Technologie unterstützen. Stelle also sicher, dass dein Laptop und dein PC die gleiche Technologie unterstützen, bevor du versuchst, sie miteinander zu verbinden.
Günstige HDMI-Kabel für HD & 3D Fernsehen ab 7 Euro
Du musst HDMI-Kabel verwenden, wenn Du HD-Fernsehen sehen möchtest. Der Preis hängt von der Länge, der Ausführung und dem HDMI-Standard ab. Für ein perfektes HD-Bild solltest Du mindestens HDMI 1.3 verwenden. Falls Du 3D-Fernsehen schauen willst, ist HDMI 1.4 zu empfehlen. Wenn Du nach einem günstigen Kabel suchst, kannst Du bei einem sehr bekannten Internet-Versandhandel schon ab 7 Euro fündig werden.

Verbinde Laptop & TV: So geht’s mit HDMI-Kabel
Du möchtest deinen Laptop mit dem Fernseher verbinden? Kein Problem! Alles, was du dazu brauchst, ist ein HDMI-Kabel. Achte darauf, dass dein Notebook einen HDMI-Ausgang hat und dass das Kabel die richtige Stecker-Variante besitzt. Es gibt normale, Micro- und Mini-HDMIsowie Kabel, die nur eine oder zwei verschiedene Stecker-Varianten besitzen. Sobald du das passende Kabel gefunden hast, musst du es nur noch an deinen Laptop und deinen Fernseher anschließen. Dann kannst du schon loslegen und deine Lieblingsserien oder Filme in groß auf dem TV-Bildschirm genießen.
Verbinde Laptop und Smart TV ohne Kabel
Möchtest Du Deinen Laptop und Smart TV ohne Kabel verbinden? Dann haben wir hier die Anleitung für Dich. Öffne zuerst die Einstellungen auf Deinem Laptop und geh in das Menü „Geräte“. Klick dann auf „Bluetooth- oder anderes Gerät hinzufügen“. Im nächsten Schritt wählst Du „Drahtlose Anzeige oder Docking-Station“. Jetzt sucht Dein Laptop einen Moment nach verfügbaren Geräten. Wenn Du Dein Gerät gefunden hast, kannst Du die Verbindung herstellen. Achte aber darauf, den richtigen Code einzugeben. Der Code lautet meistens „1507“.
PC on TV Software runterladen und installieren – auf deinem Smart TV genießen
Lade dir die PC on TV Software runter und installiere sie auf deinem PC. Wenn der PC eingeschaltet und mit deinem Netzwerk verbunden ist, wird er auf deinem Smart TV angezeigt. Melde dich dann mit deinem Samsung Account an und schon kannst du die Funktion PC on TV nutzen. Damit hast du die Möglichkeit all deine Inhalte auf deinem großen TV-Bildschirm zu genießen. Viel Spaß!
PC/Laptop-Neustart für HDMI-Übertragung – Grafikkartentreiber aktualisieren
Du solltest einen Neustart deines PC oder Laptops durchführen, wenn du Probleme bei der Übertragung per HDMI hast. Dann kontrolliere im Geräte-Manager, ob die Grafikkarte des HDMI-Anschlusses aktiviert ist. Wenn die Grafikkartentreiber veraltet sind, dann aktualisiere sie bitte, damit die Übertragung fehlerfrei funktioniert. Die neueste Version der Grafikkartentreiber kannst du auf der Website des Herstellers herunterladen. Lade die Treiber herunter und installiere sie, um sicherzustellen, dass dein System optimal funktioniert.
Verbinde deinen PC mit deinem Fernseher – So geht’s!
Du hast ein Problem, wie du deinen PC mit deinem Fernseher verbinden kannst? Kein Problem, das Vorgehen ist ganz einfach. Verbinde deinen Computer per Kabel mit dem TV und schalte dann beim Fernseher auf „HDMI“ als Eingangssignal. Öffne anschließend das Menü deiner Grafikkarte und suche nach einer Option wie „Bildschirm klonen“ oder „Inhalt auf zweitem Bildschirm wiedergeben“. Wenn du dann alles richtig eingestellt hast, solltest du deinen PC auf dem Fernseher sehen können. Ggf. musst du noch einmal die Auflösung deines Monitors anpassen, damit alles gut aussieht. Viel Erfolg!
Windows + K: Einfache Verbindung mit Miracast-Geräten
Drückst Du WINDOWS + K, öffnest Du das Menü „Verbinden“. Hier kannst Du ein Gerät, das Miracast unterstützt, für die Übertragung auswählen. Es ist ganz einfach: Wenn Du die Tastenkombination WINDOWS + K drückst, listet Dir das Menü „Verbinden“ alle verfügbaren Miracast-Geräte auf, die Du nutzen kannst. Probiere es doch einfach mal aus – vielleicht hast du ja schon ein Gerät, das Miracast unterstützt!
Problemlösung: So überträgst du dein PS4-Bild auf den Laptop
Du hast ein Problem, das Bild deiner PlayStation 4 auf den Laptop zu übertragen? Leider muss ich dir sagen, dass das nicht möglich ist. Denn sowohl am PC als auch am Laptop dient der HDMI-Anschluss als Ausgang und nicht für den Empfang eines Bildes. Auch Adapter oder ähnliche Hilfsmittel werden hier nicht weiterhelfen. Es gibt jedoch einige Alternativen, wie du dein Bild übertragen kannst. Zum Beispiel kannst du ein spezielles HDMI-Kabel verwenden, um das Bild auf den externen Bildschirm zu übertragen. Eine weitere Möglichkeit ist es, ein spezielles Wireless HDMI-Gerät zu verwenden, mit dem du das Bild drahtlos übertragen kannst. Es gibt also einige Alternativen, wie du dein Bild übertragen kannst – du musst nur das Richtige für dich finden.
Vorteile des HDMI-Anschlusses am Laptop
Der HDMI-Anschluss am Laptop ist ein echter Segen! Mit ihm kannst Du verschiedene Bildschirme anschließen. Im Berufsalltag kannst Du so zum Beispiel eine Präsentation über einen Beamer an das Publikum streamen, ohne dass Du ein separates Kabel benutzen musst. Auch im privaten Bereich ist er unschätzbar nützlich. Mit dem Anschluss lassen sich Videos, Fotos und Filme ganz einfach auf dem Fernseher übertragen. Ein weiterer Vorteil ist, dass die Qualität der Bilder und Videos im Vergleich zu anderen Anschlüssen höher ist. Daher ist der HDMI-Anschluss eine echte Bereicherung für jeden Laptop.
Verbinde dein Gerät mit HDMI: So geht’s mit einem Adapter
Du möchtest deinen Computer, Laptop oder dein mobiles Endgerät mit einem Bildschirm, Fernseher oder Beamer verbinden? Dann ist ein Adapter die perfekte Lösung. Steck einfach den USB-Anschluss des Adapters in dein Gerät und verbinde den HDMI-Anschluss mit dem Bildschirm. Meistens überträgt das Bild sofort und du kannst loslegen. Falls es mal Probleme gibt, schau dir die Bedienungsanleitung deines Adapters an. Meistens findest du dort alle Antworten und schnell löst sich das Problem. Viel Erfolg!
Verbinde Laptop mit Smart-TV über Miracast
Du hast einen Smart-TV und möchtest deinen Laptop daran verbinden? Dann schau doch mal, ob dein Fernseher den Übertragungsstandard Miracast unterstützt. Wenn das der Fall ist, kannst du deinen Laptop ganz einfach mit deinem TV verbinden. Schalte dazu zuerst beide Geräte ein. Unter Windows drückst du dann die [Windows-Taste] + [P] und klickst auf „Mit drahtlosem Bildschirm verbinden“. Falls das nicht funktioniert, schau doch im Benutzerhandbuch deines Smart-TVs nach, ob und wie du deinen Laptop mit deinem Fernseher verbinden kannst.
Zusammenfassung
Um deinen Laptop mit dem Fernseher zu verbinden, brauchst du ein HDMI-Kabel. Das Kabel verbindet deinen Laptop mit dem HDMI-Anschluss deines Fernsehers. Wenn du einen alten Fernseher hast, kann es sein, dass du ein VGA-Kabel benötigst. Aber normalerweise solltest du ein HDMI-Kabel verwenden.
Du brauchst ein HDMI-Kabel, um deinen Laptop mit deinem Fernseher zu verbinden. Damit kannst du dein Laptop-Display direkt auf deinem Fernseher anzeigen lassen. Ein solches Kabel ist in den meisten Elektronikgeschäften erhältlich. Also geh einfach los und hol dir das Kabel, dann kannst du deinen Laptop auf deinem Fernseher anzeigen lassen!