Hi, du hast dich vermutlich gefragt, wie du deinen PC ohne Kabel mit dem Fernseher verbinden kannst. Glücklicherweise gibt es heutzutage einige einfache Möglichkeiten, um dies zu erreichen. In diesem Artikel erklären wir dir, wie du deinen PC über WLAN oder Bluetooth mit deinem Fernseher verbinden kannst. Also, lass uns loslegen!
Du kannst deinen PC mit deinem Fernseher verbinden, indem du ein WLAN-Gerät verwendest. Du benötigst einen WLAN-Stick, der an deinen Fernseher angeschlossen ist, sowie ein WLAN-Netzwerk, das mit deinem PC verbunden ist. Anschließend musst du den Stick an deinen Fernseher anschließen und dann dein WLAN-Netzwerk mit dem Fernseher verbinden. Wenn du das getan hast, kannst du direkt auf dein WLAN-Netzwerk zugreifen und deinen PC mit deinem Fernseher verbinden.
Heimkino-Erlebnis verbessern: Streaming-Adapter & Smart TV-Tastatur
Du hast es satt, alle deine Videos und Serien auf dem kleinen PC-Bildschirm zu sehen? Dann ist es an der Zeit, dein Heimkino-Erlebnis auf die nächste Stufe zu heben. Mit einem Streaming-Adapter kannst du ganz einfach Bild und Ton deines PCs auf den Fernseher streamen. Google Chromecast und der Apple TV-Stick sind hierfür zwei gute und relativ günstige Optionen. Diese Adapter kosten schließlich gerade mal um die 40 Euro und sind bei Rabattaktionen sogar noch günstiger. Für noch mehr Komfort beim Streaming kannst du zusätzlich eine separate Tastatur für dein Smart TV-Gerät anschaffen. So kannst du bequem Filme und Serien auswählen, ohne dass du ständig dein Smartphone oder Tablet in die Hand nehmen musst.
Smart-TV-Funktionen für alte Fernseher mit Google Chromecast
Du hast einen Fernseher, aber keine Smart-TV-Funktionen? Kein Problem! Mit dem Google Chromecast kannst du deinen alten Fernseher in ein Smart-TV verwandeln. Der Chromecast ist ein kleiner, kostengünstiger Stick, der an den HDMI-Anschluss an deinem Fernseher angeschlossen wird. Sobald du ihn mit deinem WLAN-Netzwerk verbunden hast, ist er einsatzbereit. Mit der Chromecast-App „Google Cast“ kannst du anschließend Inhalte von deinem Laptop auf deinen Fernseher streamen. Aber das ist noch nicht alles: Mit dem Chromecast lässt sich auch Inhalte aus dem Internet, wie beispielsweise YouTube-Videos, wiedergeben. Auch Streaming-Dienste wie Netflix oder Amazon Prime Video sind möglich. Somit hast du mit dem Chromecast ein breites Spektrum an Möglichkeiten, deinen Fernseher in ein vollwertiges Smart-TV zu verwandeln.
Streamen Sie Ihre Lieblingsinhalte mit Google Chromecast
Mit Chromecast kannst Du ganz einfach Deine Lieblingsinhalte auf Deinen Fernseher streamen. Es ist ein kleines Hardwaregerät, das von Google entwickelt und hergestellt wird. Es bietet Dir eine drahtlose Verbindung zu Deinem Fernseher, sodass Du Musik, Videos und Bilder streamen kannst, ohne Kabel zu verwenden. Chromecast ist sehr einfach zu bedienen und bietet Dir die Möglichkeit, Deine Inhalte auf einem großen Bildschirm zu genießen. Es ist kompatibel mit allen modernen Android- und iOS-Geräten, sodass Du die Inhalte, die Du liebst, überall und jederzeit genießen kannst.
Sie sehen gerade einen Platzhalterinhalt von Standard. Um auf den eigentlichen Inhalt zuzugreifen, klicken Sie auf den Button unten. Bitte beachten Sie, dass dabei Daten an Drittanbieter weitergegeben werden.
Mehr InformationenKabelloses Fernsehen dank WLAN – Unbegrenztes Fernsehen im ganzen Haus
Du hast die Möglichkeit, kabellos fernzusehen, ganz egal wo du dich innerhalb deines Hauses befindest. Dank WLAN ist es möglich, dass du deine Lieblingssendungen und Filme überall im Haus schauen kannst. Und das Beste daran ist, dass du dazu nicht extra Kabel verlegen musst. Ein Zugriff ist prinzipiell von allen internet- bzw WLAN-fähigen Geräten möglich – angefangen beim Smart TV über den Computer und Laptop bis hin zum Tablet oder Smartphone. Dadurch musst du dir auch keine Sorgen machen, dass du bei einem Umzug die Kabel neu verlegen müsstest. WLAN ermöglicht es dir, dein Fernsehprogramm auch mobil zu schauen. Egal ob du gerade auf Reisen bist oder einfach mal in ein anderes Zimmer gehst, du kannst überall mit deinem Lieblingsprogramm weitermachen, wo du aufgehört hast. Der TV-Empfang über WLAN bringt also viele Vorteile mit sich. Dank WLAN musst du dir keine Sorgen mehr machen, dass du dein Fernsehprogramm nicht überallhin mitnehmen kannst. Genieße deine Lieblingssendungen und Filme bequem im ganzen Haus.
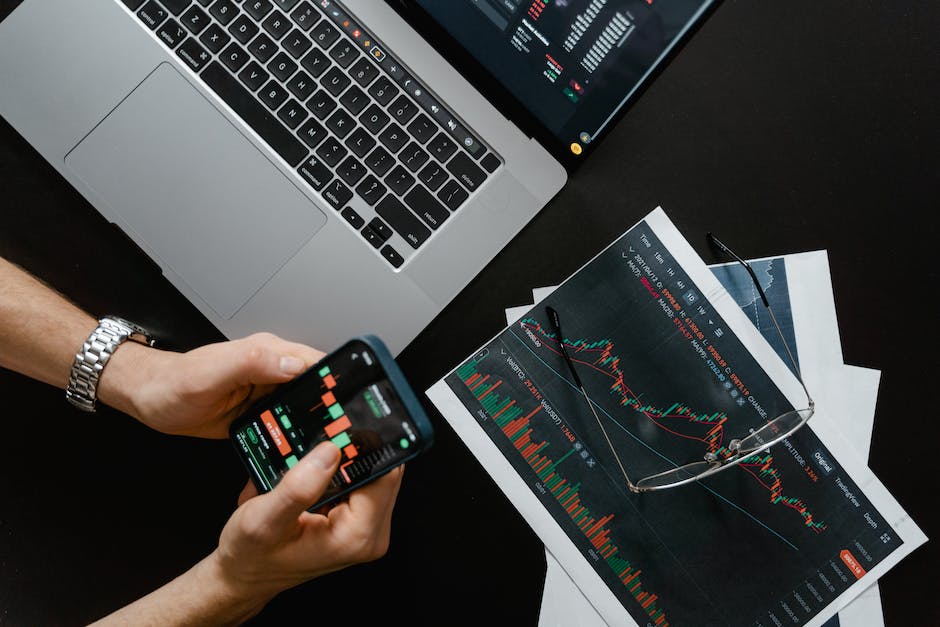
Verbinden Sie Ihren Windows-PC einfach mit Microsoft Wireless Display Adapter
Verbinden Sie Ihren Windows-PC ganz einfach mit dem Microsoft Wireless Display Adapter! Um dies zu tun, müssen Sie sich zunächst die Microsoft Wireless Display Adapter-App herunterladen. Dann schließen Sie den Adapter an ein HDMI-Kabel an, anschließend an den Fernseher oder ein anderes Display. Nachdem das erledigt ist, öffnen Sie die App und wählen Sie ‚Netzwerk‘ aus. Jetzt musst du das WLAN-Netzwerk auswählen, mit dem du eine Verbindung herstellen möchtest. Sobald du die Verbindung hergestellt hast, wird das Display die Inhalte deines PCs wiedergeben. So kannst du ganz einfach deine Fotos, Videos, Dokumente und vieles mehr teilen. Probiere es aus!
Streamen deines Android-Bildschirms an Chromecast – Anleitung
Du bist also dabei, deinen Android-Bildschirm an deinen Chromecast zu streamen? Super! Hier sind die nächsten Schritte, die du dafür beachten musst:
1. Stelle sicher, dass dein Smartphone oder Tablet mit demselben WLAN wie dein Chromecast verbunden ist.
2. Öffne die Google Home App.
3. Halte die Kachel des Geräts, auf das du den Bildschirm streamen möchtest, gedrückt.
4. Tippe auf „Streamen“.
Und schon bist du fertig – der Bildschirm deines Geräts wird jetzt direkt an deinen Chromecast gestreamt! Viel Spaß beim Anschauen!
Verbinde Smartphone/Tablet mit Fernseher: Bildschirm Spiegeln
Du möchtest dein Smartphone oder Tablet mit dem Fernseher verbinden um dein Lieblingsvideo oder deine Lieblingsserie anzuschauen? Dann stelle sicher, dass sowohl dein Fernseher als auch dein Gerät mit der Funktion Bildschirm spiegeln kompatibel sind. Dafür kannst du dein Gerät einfach auf der Hersteller-Webseite überprüfen. Dort findest du heraus, ob das Gerät mit der Funktion Bildschirm spiegeln oder alternativen Methoden zur Bildschirmfreigabe kompatibel ist. Des Weiteren findest du in den Hilfeseiten des Herstellers zusätzliche Informationen, wie du dein Gerät mit dem Fernseher verbindest. Mit der Bildschirm spiegeln Funktion kannst du deinen Bildschirm in Echtzeit auf deinem Fernseher anzeigen lassen. So musst du dir weder ein Kabel, noch ein extra Gerät kaufen, sondern kannst ganz einfach dein Smartphone oder Tablet mit dem Fernseher verbinden.
Erlebe dein Fernseherlebnis mit Google Chromecast 4K
Möchtest du dein Fernseherlebnis auf das nächste Level bringen? Dann ist der Google Chromecast mit Google TV 4K genau das Richtige für dich! Mit diesem Gerät kannst du dein TV-Erlebnis völlig neu gestalten. Genieße alle deine Lieblingsinhalte in einer völlig neuen Qualität. Das Beste daran: Der Google Chromecast mit Google TV 4K ist ab € 59,84 (2023) erhältlich. Auf Geizhals.de findest du das Gerät zu einem unschlagbaren Preis. Vergleiche jetzt und finde das beste Angebot für dich! Egal ob du Netflix, Prime Video, YouTube oder andere Streamingdienste nutzt, der Google Chromecast mit Google TV 4K bietet dir ein komplett neues Streamingerlebnis. Erlebe deine Lieblingsinhalte in Ultra HD, HDR und Dolby Vision und genieße ein besseres Bild als je zuvor. Mit dem Google Chromecast kannst du das Streamingerlebnis auf deinen Fernseher bringen und dir ein noch intensiveres Bilderlebnis gönnen. Nutze jetzt die Gelegenheit und hol dir den Google Chromecast mit Google TV 4K zum unschlagbaren Preis bei Geizhals.de. Für ein einzigartiges und unvergessliches Fernseherlebnis!
Kostenlose Chromecast-Apps: Welche Kosten fallen an?
Du hast einen Chromecast und möchtest wissen, was die Apps kosten? Die Google Home App (Android | iOS) ist kostenlos erhältlich und auch die meisten Chromecast-Apps von Drittanbietern sind gratis. Lediglich für die Dienste hinter den Apps können Kosten anfallen. Wenn du zum Beispiel Netflix, Spotify oder ähnliche Dienste nutzen möchtest, benötigst du in der Regel ein Abo. Beachte aber, dass manche Anbieter auch kostenlose Testzeiten anbieten, in denen du die Dienste ohne Abo ausprobieren kannst.
Google Chromecast 3: HD & 4K Streaming-Box für Unterhaltung
Du suchst nach einer einfachen Möglichkeit, um dein Fernseherlebnis aufzuwerten? Dann ist die Google Chromecast 3 Streaming-Box die perfekte Wahl für dich! Für etwa 40 Euro bekommst du sie mit HD-Auflösung bereits im Handel. Wenn du noch mehr Qualität möchtest, bieten sich die Chromecast 3 Modelle mit 4K-Bildqualität an. Sie sind etwa 70 Euro wert und bieten dir ein klares und scharfes Bild. Du kannst auf zahlreiche Streaming-Apps zugreifen, die dir eine große Auswahl an Filmen, Serien und Videos bieten. Auch Musikstreaming über Spotify ist möglich. Außerdem hast du die Möglichkeit, deine Fotos und Videos direkt auf deinen Fernseher zu streamen. Mit der Google Chromecast 3 Streaming-Box hast du eine große Auswahl an Unterhaltungsmöglichkeiten – eine echte Bereicherung für dein Wohnzimmer!

Neuen Monitor kaufen? WQHD & 4K Auflösung beachten!
Du überlegst dir, einen neuen Monitor zu kaufen? Dann solltest du auf jeden Fall darauf achten, dass er zumindest WQHD (2560 x 1440) und besser noch 4K (3840 x 2160) unterstützt, damit du alles scharf und sauber auf dem Bildschirm siehst. WQHD ist eine höhere Pixeldichte als HD und bietet daher ein deutlich besseres Bilderlebnis. Allerdings gibt es Fernseher leider nicht in WQHD-Auflösung – das solltest du also beim Kauf eines neuen Monitors beachten.
Verbinde Laptop & Smart-TV mit Miracast!
Du möchtest deinen Laptop und Fernseher kabellos verbinden? Kein Problem – vorausgesetzt dein Smart-TV unterstützt den Übertragungsstandard Miracast. Dann kannst du beide Geräte ganz einfach miteinander verbinden. Schalte dafür zunächst beide Geräte ein. Anschließend kannst du unter Windows mit der Tastenkombination [Windows-Taste] + [P] auf das Menü „Mit drahtlosem Bildschirm verbinden“ zugreifen. Auf dem Bildschirm erscheint dann dein Smart-TV und du kannst die Verbindung herstellen. Wenn du deinen Laptop und Fernseher miteinander verbindest, kannst du Inhalte wie Videos und Fotos mit deinen Freund*innen teilen und gemeinsam anschauen.
Verbinde PC und Fernseher mithilfe von Bluetooth
Du hast einen PC und einen Fernseher, die beide bluetoothfähig sind? Super, dann kannst du sie ganz einfach miteinander verbinden! Wenn dein Fernseher nicht von Haus aus bluetoothfähig ist, kannst du ihn günstig mit einem Bluetooth-Adapter nachrüsten. Damit kannst du auch drahtlos Musik, Fotos oder Videos von deinem PC auf den Fernseher streamen. So kannst du deine Lieblingsinhalte ganz bequem auf dem großen Bildschirm genießen!
Verbinde Smartphone, Tablet oder Laptop mit Microsoft Wireless Display Adapter
Kannst Du Dir vorstellen, Dein Smartphone, Tablet oder Laptop mit dem Microsoft Wireless Display Adapter zu verbinden? Wenn ja, dann folge einfach diesen Schritten! Starte Dein Gerät zuerst neu und öffne anschließend die Einstellungen. Gehe zu Bluetooth und Geräte und wähle dann Gerät hinzufügen. Klicke dort auf ‚Drahtlose Anzeige oder Dockingstation‘ und schon ist es geschafft. Dein Gerät ist jetzt mit dem Microsoft Wireless Display Adapter verbunden und Du kannst den großen Bildschirm nutzen!
PC & Fernseher verbinden: So geht’s in nur wenigen Schritten
Du willst deinen PC mit dem Fernseher verbinden? Dann brauchst Du nicht lange zu suchen, denn das ist ganz einfach: Verbinde den PC per Kabel mit dem Fernseher und schalte bei Letzterem auf „HDMI“ als Eingangssignal. Dann öffne das Menü Deiner Grafikkarte und suche nach einer Option wie „Bildschirm klonen“ oder „Inhalt auf zweitem Bildschirm wiedergeben“. Wenn Du diese Optionen auswählst, erscheint dasselbe Bild sowohl auf dem PC- als auch auf dem Fernsehbildschirm. So kannst Du bequem Filme und Serien auf großer Leinwand anschauen oder Deine Präsentationen auf einem größeren Bildschirm präsentieren. Schon hast Du deinen Fernseher als zweiten Bildschirm genutzt!
Verbinde deinen Smart TV mit deinem PC – So geht’s
Wenn du deinen Smart TV mit deinem PC verbinden möchtest, ist es ganz einfach. Gehe dazu einfach auf die Home-Taste der Smart Remote und wähle dann im Smart-Hub-Menü die Option Quelle. Danach klickst du auf Remote Access. Im nächsten Menübereich des Fernzugriffs findest du die Option PC-Fernzugriff. Gib hier die IP-Adresse, die Benutzer-ID und das Passwort deines PCs ein, um die Verbindung herzustellen. Sobald du das getan hast, kannst du deinen Computer und deinen Smart TV miteinander verbinden. Dazu kannst du Inhalte vom PC auf den Fernseher streamen oder deinen Fernseher als zweiten Bildschirm für deinen PC verwenden. Viel Spaß!
Verbinden Sie Ihren Computer mit Ihrem Fernseher (50 Zeichen)
Klingt kompliziert, ist es aber gar nicht! Legen Sie einfach das HDMI-Kabel an, das Sie benötigen, und verbinden Sie es mit Ihrem Fernseher und Computer. Anschließend wählen Sie mithilfe der Fernbedienung den entsprechenden HDMI-Eingang aus und schon sind Sie fertig. Mit dieser einfachen Verbindung können Sie Ihren Computerbildschirm auf Ihren Fernsehbildschirm übertragen und so bequem Filme, Videos und Spiele auf dem großen Bildschirm in Ihrem Wohnzimmer genießen.
Verbinde deinen Fernseher mit deinem Computer
Du hast ein Problem, weil dein Fernseher nicht mit deinem Computer verbunden ist? Kein Problem! Erstmal musst du deinen Computer herunterfahren und den Fernseher ausschalten. Dann schalte beide Geräte wieder ein. Wenn es dann immer noch nicht funktioniert, prüf mal, ob der Fernseher von deinem PC als verbundenes Gerät erkannt wurde. Dazu musst du in deinen Systemeinstellungen schauen. Diese findest du je nach Betriebssystem. Wenn du nun weißt, dass dein Fernseher erkannt wurde, aber trotzdem nicht funktioniert, kannst du auch noch mal versuchen die Verbindung manuell herzustellen. Wir hoffen, dass du damit Erfolg hast!
Verbinde Bluetooth-Gerät in wenigen Schritten erneut
Du fragst Dich, wie Du Dein Bluetooth-Gerät erneut verbinden kannst? Kein Problem! Öffne dazu den Bildschirm Einstellungen auf Deinem Fernseher und gehe zum Zugriff auf die Einstellungen. Dort kannst Du je nach Deinem Fernseher unterschiedliche Optionen auswählen. Wenn Du beispielsweise einen Fernseher mit Android 10 hast, dann wähle einfach die Option Fernbedienungen und Zubehör. Anschließend kannst Du das Bluetooth-Gerät auswählen, das Du verbinden möchtest und anschließend auf Verbinden klicken. So kannst Du Dein Gerät in nur wenigen Schritten erneut verbinden.
Bluetooth-Transmitter: Audio-Ausgang von Smart-TV oder Soundsystem nutzen
Du hast einen Bluetooth-Kopfhörer und hast vor, ihn zusammen mit deinem Smart-TV oder Soundsystem zu nutzen? Dann überleg dir mal, ob du nicht auch einen Bluetooth-Transmitter anschaffen solltest. Denn die meisten Smart-TVs und Soundsysteme unterstützen zwar den Audioempfang via Bluetooth, sie sind aber nicht dazu in der Lage, Bluetooth-Audio zu senden. Ein Bluetooth-Transmitter ermöglicht es dir, den Audio-Ausgang deines Smart-TVs oder Soundsystems an deinen Bluetooth-Kopfhörer zu senden. So kannst du Filme, Musik oder andere Audio- und Video-Inhalte in hoher Qualität genießen. Es gibt viele verschiedene Bluetooth-Transmitter auf dem Markt, also solltest du dir vor dem Kauf überlegen, welche Anforderungen du an dieses Gerät hast. Achte auf die Kompatibilität zu deinem Smart-TV oder Soundsystem und informiere dich, welche Funktionen der Transmitter bietet.
Schlussworte
Du kannst deinen PC mit deinem Fernseher verbinden, ohne Kabel zu verwenden. Eine einfache Möglichkeit ist die Verwendung eines HDMI-Adapters, der an deinen PC angeschlossen wird. Dieser Adapter verfügt über ein WLAN-Modul, mit dem du deinen PC drahtlos mit deinem Fernseher verbinden kannst. Wenn du den Adapter angeschlossen hast, musst du nur noch die richtigen Einstellungen an deinem Fernseher vornehmen, damit du das Bild und den Ton vom PC auf dem Fernseher wiedergeben kannst.
Du kannst deinen PC ganz einfach drahtlos mit deinem Fernseher verbinden, indem du ein WLAN- oder Bluetooth-Gerät verwendest. Mit diesen Verbindungsmethoden kannst du deinen PC ohne Kabel mit deinem Fernseher verbinden, was dir eine schnelle und einfache Einrichtung ermöglicht.