Bist du auch manchmal frustriert , wenn du versuchst, deinen Drucker mit dem PC zu verbinden? Keine Sorge, du bist nicht allein! Die Verbindung zwischen Drucker und PC kann manchmal eine echte Herausforderung sein.
Aber keine Sorge, wir sind hier, um dir zu helfen. In diesem Artikel zeigen wir dir Schritt für Schritt , wie du deinen Drucker mit deinem PC verbinden kannst, sei es über ein USB-Kabel oder drahtlos über WLAN . Denn eins steht fest: Drucker und PC sind ein unverzichtbares Duo in der modernen technologischen Welt.
Und wer möchte schon auf das Drucken von wichtigen Dokumenten oder Fotos verzichten? Also, lass uns gemeinsam in die Welt der Drucker-PC-Verbindungen eintauchen und die besten Lösungen für dich finden. Du wirst überrascht sein, wie einfach es sein kann, deinen Drucker mit deinem PC zu verbinden und wieder reibungslos drucken zu können.
Also los geht’s! Möchtest du wissen, wie du deinen Drucker mit deinem PC über das „drucker mit pc verbinden kabel “ verbinden kannst? Dann lies weiter!
Das musst du wissen: Die zentralen Infos im Überblick
- Die Rolle des Druckers in der modernen Technik und die Notwendigkeit, ihn mit einem PC zu verbinden.
- Schritt-für-Schritt-Anleitung zur Verbindung des Druckers mit einem PC über USB-Kabel oder WLAN.
- Problembehebung bei Verbindungsproblemen und Unterschiede und Gemeinsamkeiten bei der Verbindung eines Druckers mit einem Laptop.
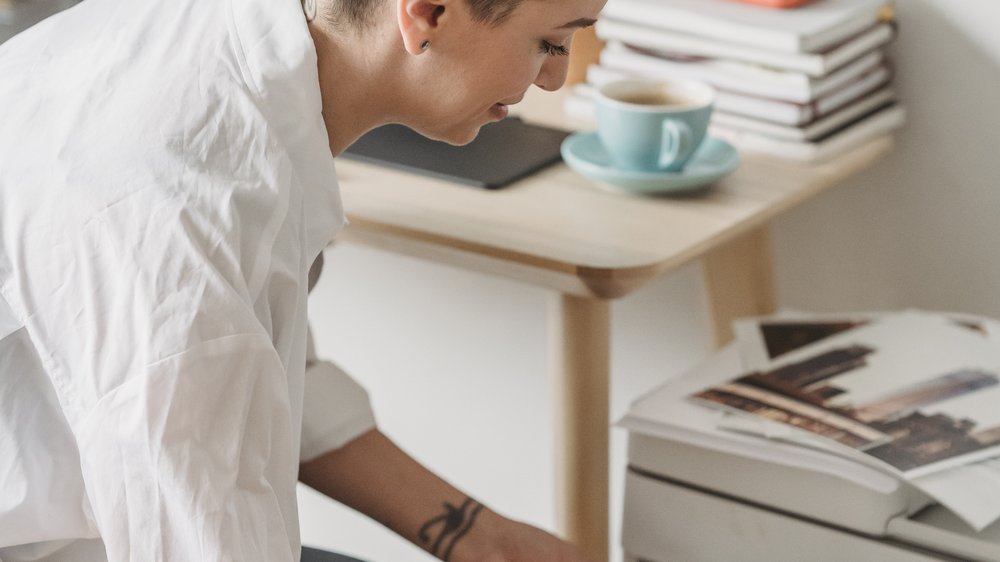
1/7 Die Rolle des Druckers in der modernen Technik
Drucker sind heutzutage einfach unentbehrlich . Sie sind in vielen Bereichen wichtig und sowohl im Home Office als auch im Büroalltag unabdingbar. Egal in welcher Branche, es gibt immer Verwendungsmöglichkeiten für Drucker.
Rechtsanwälte nutzen sie für Verträge , im Gesundheitswesen werden medizinische Berichte gedruckt und in der Werbung werden Präsentationen erstellt. Drucker vereinfachen die Arbeit enorm, sorgen für mehr Organisation und steigern die Produktivität. Moderne Drucker ermöglichen auch das Scannen und Kopieren von Dokumenten, was die Effizienz weiter steigert.
In den letzten Jahren hat sich die Drucktechnologie enorm weiterentwickelt, von einfachen Tintenstrahldruckern bis hin zu hochauflösenden Laserdruckern. Dadurch ist die Qualität und Geschwindigkeit des Druckens erheblich verbessert worden. Diese Fortschritte haben auch einen großen Einfluss auf die Gesellschaft, da sie das Teilen von Informationen und das Erstellen von gedrucktem Material erleichtern.
Alles in allem sind Drucker in der modernen Technik unverzichtbar und haben einen großen Einfluss auf die Gesellschaft .
2/7 Die Notwendigkeit, Drucker und PC zu verbinden
Das Zusammenspiel von Drucker und PC ist von großer Bedeutung für eine effektive Arbeitsweise. Durch diese Verbindung können Dokumente schnell und unkompliziert ausgedruckt werden, was wertvolle Zeit spart. Die heutige Technologie ermöglicht drahtlose Verbindungen wie WLAN, was Flexibilität und Mobilität bietet.
Probleme wie eine fehlende Verbindung oder eine langsame Datenübertragung können durch regelmäßige Aktualisierung der Firmware und Treiber behoben werden. Eine reibungslose Verbindung zwischen Drucker und PC ist entscheidend, um die Vorteile moderner Drucktechnologien in vollem Umfang nutzen zu können.
Möchtest du wissen, wie du deinen HP Drucker unter Windows mit einem USB-Kabel installieren kannst? In diesem Video zeigt HP Support dir schrittweise, wie du vorgehen kannst. Finde heraus, wie du deinen Drucker mit dem PC verbinden kannst. #Drucker #PC #Verbindung #Kabel #Installation #HPSupport
Sie sehen gerade einen Platzhalterinhalt von Standard. Um auf den eigentlichen Inhalt zuzugreifen, klicken Sie auf den Button unten. Bitte beachten Sie, dass dabei Daten an Drittanbieter weitergegeben werden.
Mehr InformationenVerbinden mit Windows
Windows und deinen Drucker auch über den Hersteller-Support kontaktieren. Sie können dir weiterhelfen und spezifische Lösungen für dein Problem anbieten. Die Verbindung von Drucker und Windows-PC kann manchmal etwas knifflig sein, aber mit ein wenig Geduld und den richtigen Schritten ist es möglich, eine erfolgreiche Verbindung herzustellen.
Achte darauf, die Anweisungen sorgfältig zu befolgen und bei Problemen den Hersteller um Unterstützung zu bitten. Die Verbindung eines Druckers mit einem Windows-PC kann eine Herausforderung sein, aber mit ein paar einfachen Schritten kannst du dieses Problem schnell und effektiv lösen. Stelle sicher, dass dein Drucker mit Windows kompatibel ist und überprüfe die Verbindungskabel .
Starte sowohl den Drucker als auch den PC neu, um mögliche technische Probleme zu beheben. Wenn du immer noch Schwierigkeiten hast, informiere dich über die spezifischen Anforderungen deines Druckers. Einige Modelle benötigen möglicherweise spezielle Treiber oder Software, um ordnungsgemäß mit Windows zu funktionieren.
Überprüfe die Anweisungen des Herstellers oder besuche die offizielle Website, um die richtige Einrichtung zu finden. Sobald du die Verbindung hergestellt hast, kannst du die Druckereinstellungen nach deinen Wünschen anpassen. Ganz gleich, ob du die Papiergröße ändern, den Druckmodus anpassen oder die Druckqualität verbessern möchtest, Windows bietet eine Vielzahl von Optionen, um deine Druckergebnisse zu optimieren.
Wenn du immer noch Probleme bei der Verbindung von Drucker und Windows hast, scheue dich nicht, den Hersteller-Support zu kontaktieren. Sie sind in der Lage, spezifische Lösungen für dein Problem anzubieten und dir bei der Einrichtung zu helfen. Die Verbindung eines Druckers mit einem Windows-PC kann eine Herausforderung darstellen, aber mit Geduld und den richtigen Schritten ist es möglich, eine erfolgreiche Verbindung herzustellen.
Achte darauf, die technischen Spezifikationen zu überprüfen, die Verbindungskabel ordnungsgemäß anzuschließen und möglicherweise spezielle Treiber oder Software zu installieren. Mit ein wenig Aufwand kannst du deinen Drucker optimal mit Windows nutzen.
Für weitere Tipps zur Befestigung von Kabeln an der Wand, schau dir unbedingt unseren Artikel „Kabel befestigung wand“ an.

Verbinden mit Mac
Du möchtest deinen Mac mit einem Drucker verbinden ? Kein Problem! Hier erfährst du, wie es geht .
Es gibt viele Druckermodelle , die mit einem Mac kompatibel sind, wie HP, Canon und Epson. Stelle jedoch sicher, dass der Drucker, den du kaufen möchtest, auch wirklich mit deinem Mac funktioniert . So verbindest du deinen Mac mit dem Drucker:
4. Klicke auf das Pluszeichen (+), um einen neuen Drucker hinzuzufügen.
5. Wähle den angeschlossenen Drucker aus der Liste und klicke auf “ Hinzufügen „.
7. Teste die Verbindung , indem du eine Testseite druckst. Wenn es Verbindungsprobleme gibt, kannst du Folgendes überprüfen: – Stelle sicher, dass die Verbindung hergestellt ist und der Drucker eingeschaltet ist. – Installiere die neuesten Druckertreiber .
– Starte den Drucker und deinen Mac neu, um Verbindungsprobleme zu beheben. Mit diesen Tipps und der Schritt-für-Schritt-Anleitung kannst du deinen Drucker ganz einfach mit deinem Mac verbinden!
Vergleich der Verbindungstypen: Eine Tabelle zur Datenübertragung und Kompatibilität.
| Verbindungstyp | Geschwindigkeit der Datenübertragung | Kompatibilität mit verschiedenen Betriebssystemen | Maximale Kabellänge | Notwendigkeit von Treibern/Softwareinstallation | Flexibilität und Mobilität | Kosten | Empfohlene Verwendung |
|---|---|---|---|---|---|---|---|
| USB-Kabel | bis zu 5 Gbit/s (USB 3.0) oder bis zu 10 Gbit/s (USB 3.1/3.2) | Kompatibel mit den meisten Betriebssystemen, einschließlich Windows, Mac und Linux | bis zu 5 Meter | In den meisten Fällen Plug-and-Play, jedoch möglicherweise Treiberinstallation für spezielle Funktionen | Einfach zu verwenden und mobil, da es mit den meisten Geräten kompatibel ist | Relativ günstig und weit verbreitet | Geeignet für den Einsatz zu Hause oder in kleinen Büros |
| Ethernet-Kabel | je nach Netzwerkkarte bis zu 1 Gbit/s (Gigabit Ethernet) oder bis zu 10 Gbit/s (10 Gigabit Ethernet) | Kompatibel mit den meisten Betriebssystemen, einschließlich Windows, Mac und Linux | bis zu 100 Meter | In den meisten Fällen Plug-and-Play, jedoch möglicherweise Treiberinstallation für spezielle Funktionen | Ermöglicht den Zugriff von mehreren Computern und bietet eine stabile Verbindung, aber weniger mobil | Etwas teurer als USB, aber immer noch erschwinglich | Geeignet für den Einsatz in größeren Büros mit Netzwerkinfrastruktur |
| Thunderbolt-Kabel | bis zu 40 Gbit/s (Thunderbolt 3) oder bis zu 80 Gbit/s (Thunderbolt 4) | Kompatibel mit den meisten Betriebssystemen, einschließlich Windows und Mac (Linux-Unterstützung variabel) | bis zu 2 Meter (Thunderbolt 3) oder bis zu 0,5 Meter (Thunderbolt 4) | In den meisten Fällen Plug-and-Play, jedoch möglicherweise Treiberinstallation für spezielle Funktionen | Ermöglicht schnelle Datenübertragung und vielseitige Anschlussmöglichkeiten, aber begrenzte Kabellänge | Etwas teurer als USB und Ethernet, aber bietet leistungsfähige Verbindungsmöglichkeiten | Geeignet für professionelle Anwendungen, Multimedia-Produktion und High-End-Geräte |
Verbinden mit Windows
Der Wunsch, deinen Windows-PC mit einem Drucker zu verbinden, liegt in der Luft. Doch keine Sorge, ich habe hier einige wichtige Informationen und Tipps für dich: – Stelle sicher, dass dein Drucker mit Windows kompatibel ist und die richtigen Treiber für dein Betriebssystem hat. – Prüfe die Verbindungskabel und vergewissere dich, dass der Drucker eingeschaltet ist und genügend Tinte oder Toner besitzt.
– Bei bestimmten Druckern sind möglicherweise spezielle Treiber oder zusätzliche Konfigurationsschritte erforderlich. Lies die Anleitung des Druckers oder besuche die Website des Herstellers. – Um den Drucker unter Windows einzurichten, öffne die Systemsteuerung, navigiere zu „Geräte und Drucker“ und folge den Anweisungen.
– Nach der Installation kannst du die Druckereinstellungen in Windows anpassen, wie beispielsweise die Papiergröße oder Druckqualität. – Sollten weiterhin Probleme auftreten, überprüfe die Verfügbarkeit von Drucker- und Windows-Updates und zögere nicht, den Support zu kontaktieren. Mit diesen nützlichen Tipps wirst du es schaffen, deinen Drucker erfolgreich mit deinem Windows-PC zu verbinden.
So verbindest du deinen Drucker mit macOS Möchtest du deinen Drucker mit deinem macOS-Gerät verbinden ? Keine Sorge, das ist ganz einfach! Hier sind einige Schritte , die du befolgen kannst.
Beginnen wir: Die meisten Druckermodelle sind mit macOS kompatibel . Du hast also eine große Auswahl. Stelle sicher, dass dein Drucker eingeschaltet und mit dem Netzwerk verbunden ist.
Überprüfe außerdem, ob du die neueste Version des macOS-Betriebssystems installiert hast, um Kompatibilitätsprobleme zu vermeiden. Öffne das Apple-Menü, gehe zu den “ Systemeinstellungen “ und wähle „Drucker und Scanner“. Füge einen neuen Drucker hinzu, indem du auf das Pluszeichen klickst.
Dein macOS-Gerät erkennt den Drucker automatisch. Wähle den Drucker aus und klicke auf „Hinzufügen“. Passe die Druckereinstellungen nach Bedarf an, beispielsweise die Papiergröße oder die Druckqualität.
Führe dann einen Testdruck durch, um sicherzustellen, dass die Verbindung erfolgreich hergestellt wurde. Im Vergleich zu Windows gibt es einige Unterschiede bei der Druckerverbindung auf macOS . macOS bietet eine benutzerfreundliche Oberfläche und eine einfache Einrichtung von Druckern.
Du hast eine große Auswahl an kompatiblen Druckermodellen . Zusammenfassend lässt sich sagen: Die Einrichtung einer Druckerverbindung auf macOS ist einfach und unkompliziert. Folge einfach den oben genannten Schritten und schon kannst du problemlos mit deinem Drucker auf macOS drucken .
Wenn es um Kabelverbindungen geht, findest du alle wichtigen Informationen in unserem Artikel „Kabel Verbindung“ .

3/7 Verbindung zur Fritz!Box
Die Verbindung von Drucker und Fritz!Box eröffnet zahlreiche Möglichkeiten für eine reibungslose gemeinsame Nutzung. Besonders in Büros und Familien ist es praktisch, wenn mehrere Benutzer auf den Drucker im Netzwerk zugreifen können. Die Einrichtung der Verbindung ist relativ unkompliziert: Der Drucker wird einfach mit einem Ethernet-Kabel an die Fritz!Box angeschlossen und die Einstellungen können über die benutzerfreundliche Oberfläche festgelegt werden.
Natürlich können auch Probleme auftreten. Eine häufige Ursache ist eine fehlerhafte Verbindung zwischen Drucker und Fritz!Box. In einem solchen Fall sollte das Ethernet-Kabel überprüft und gegebenenfalls neu eingesteckt werden.
Ein weiteres mögliches Problem ist das Fehlen der benötigten Treibersoftware . In diesem Fall sollte die Software auf dem Computer installiert werden, um eine reibungslose Verbindung sicherzustellen. Alles in allem bietet die Verbindung von Drucker und Fritz!Box zahlreiche Vorteile und lässt sich leicht einrichten.
Sollten jedoch Probleme auftreten, gibt es Lösungsansätze , um eine optimale Verbindung herzustellen .
4/7 Automatische Installation startet nicht
Es ist frustrierend, wenn die automatische Druckerinstallation nicht funktioniert. Doch es gibt Lösungen dafür. Ein möglicher Grund für das Scheitern der automatischen Installation ist, dass der Treiber nicht richtig erkannt oder installiert wurde.
In diesem Fall kannst du den Drucker manuell installieren. Lade den passenden Treiber für deinen Drucker von der Hersteller-Website herunter und befolge die Installationsanweisungen. Überprüfe außerdem, ob dein Betriebssystem auf dem neuesten Stand ist und installiere fehlende Updates, falls die automatische Installation fehlschlägt.
Stelle sicher, dass der Drucker korrekt mit dem Computer verbunden und eingeschaltet ist. Wenn all das nicht hilft, kannst du den Drucker manuell über die Systemsteuerung installieren. Gehe in die Systemsteuerung, wähle „Drucker“ und “ Drucker hinzufügen “ aus und folge den Anweisungen.
Mit diesen Schritten kannst du den Drucker auch manuell installieren, wenn die automatische Installation nicht funktioniert.
So verbinden Sie Ihren Drucker mit dem PC über ein Kabel
- Die Verbindung zwischen einem Drucker und einem PC über ein Kabel ist eine der häufigsten Methoden, um Druckaufträge zu übertragen.
- Der USB-Anschluss ist die gängigste Verbindungsmöglichkeit zwischen Drucker und PC über ein Kabel.
- Um einen Drucker via USB-Kabel mit einem Windows-PC zu verbinden, schließen Sie das Kabel an den USB-Anschluss des PCs und des Druckers an.
- Bei Mac-Computern können Sie den Drucker über ein USB-Kabel mit dem USB-Anschluss des Computers verbinden.
- Die Verbindung über ein Kabel bietet eine stabile und zuverlässige Übertragung von Druckaufträgen zwischen Drucker und PC.
5/7 Manuelle Druckerinstallation für Windows und Mac
Die Installation eines Druckers ist auf Windows und Mac unterschiedlich. Auf Windows musst du den Treiber herunterladen und installieren, während auf Mac das Betriebssystem den Treiber oft automatisch erkennt. Danach kannst du den Drucker über die Systemeinstellungen hinzufügen und konfigurieren.
Die Druckereinstellungen umfassen die Auswahl des Druckers, Papierformat und Druckqualität sowie weitere Funktionen. Diese variieren je nach Betriebssystem und Druckermodell, sind aber leicht zugänglich über die Druckereinstellungen. Die manuelle Installation erfordert mehr Aufwand, bietet aber mehr Kontrolle über die Einstellungen und ermöglicht zusätzliche Funktionen.
Folge den oben genannten Schritten, um deinen Drucker erfolgreich manuell zu installieren und zu konfigurieren.
Falls du noch nicht weißt, wie du Kabel mit Stecker richtig anschließt, schau unbedingt in unseren Artikel über Kabel mit Stecker rein, dort findest du hilfreiche Tipps und Anleitungen.
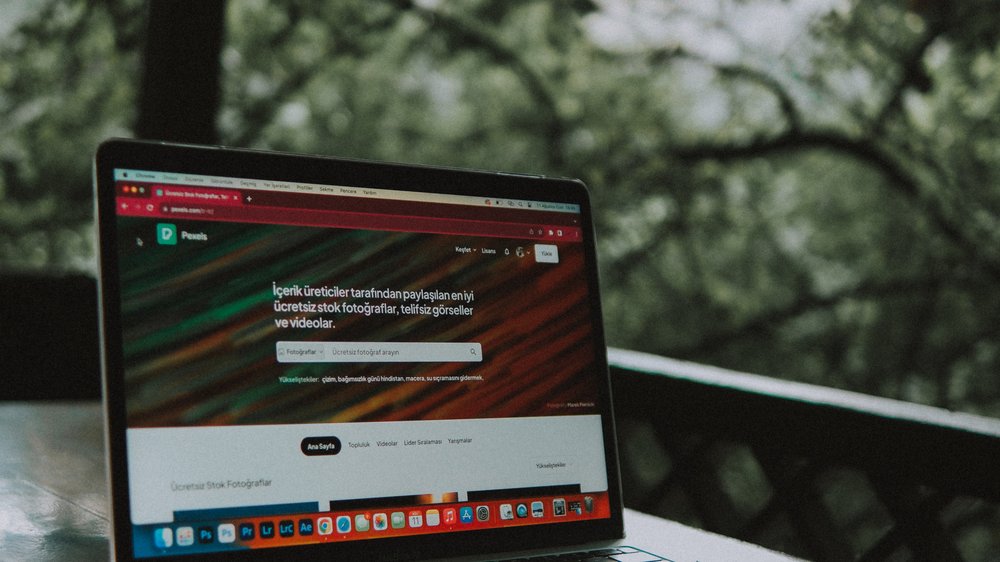
6/7 Verbindung via Kabel
Es gibt verschiedene Möglichkeiten , deinen Drucker mit deinem PC zu verbinden. Eine Option ist die Verwendung eines USB-Kabels. Diese Art der Verbindung ermöglicht einen schnellen Datentransfer und eine stabile Verbindung.
Im Vergleich zu drahtlosen Verbindungen ist die USB-Kabelverbindung sicherer , da es kein Risiko von Interferenzen oder unbefugtem Zugriff gibt. Um eine sichere Verbindung herzustellen, ist es wichtig, hochwertige und abgeschirmte Kabel zu verwenden und sicherzustellen, dass sie richtig angeschlossen sind. Dadurch kannst du eine optimale Datenübertragung und eine sichere Verbindung gewährleisten.
Mit der Kabelverbindung kannst du deine Druckaufträge schnell und fehlerfrei übertragen.
So verbindest du deinen Drucker mit dem PC über ein USB-Kabel
- Drucker und PC mit einem USB-Kabel verbinden.
- Falls du einen Windows-PC hast, öffne die Systemsteuerung und gehe zu „Geräte und Drucker“. Falls du einen Mac hast, gehe zu „Einstellungen“ und dann zu „Drucker und Scanner“.
- Wähle den verbundenen Drucker aus der Liste der verfügbaren Geräte aus.
- Klicke auf „Verbinden“ oder „Hinzufügen“, um den Drucker mit deinem PC zu verbinden.
- Wenn du eine WLAN-Verbindung bevorzugst, gehe zu den Druckereinstellungen und suche nach der Option „WLAN-Einrichtung“.
- Wähle dein WLAN-Netzwerk aus der Liste der verfügbaren Netzwerke aus.
- Gib das Passwort für dein WLAN-Netzwerk ein, falls erforderlich.
- Warte, bis der Drucker eine erfolgreiche WLAN-Verbindung hergestellt hat.
7/7 Verbindung via WLAN
Der drahtlose Internetzugang eröffnet dir die Möglichkeit, von mobilen Geräten aus einfach zu drucken, ohne einen Computer zu benötigen . Die Einrichtung zwischen Drucker und Smartphone ist unkompliziert und dauert nur wenige Schritte. Stelle sicher, dass beide Geräte mit demselben WLAN-Netzwerk verbunden sind und befolge die Anweisungen in der Drucker-App.
Um die Sicherheit des Druckers zu gewährleisten, verwende ein sicheres WLAN-Passwort und aktualisiere regelmäßig die Firmware , um Sicherheitslücken zu vermeiden. Die WLAN-Verbindung bietet dir Flexibilität und Mobilität. Du kannst von überall in deinem Zuhause drucken, solange du mit dem WLAN verbunden bist.
Der Drucker kann auch problemlos mit mehreren Geräten verbunden werden, ohne jedes Mal neu konfiguriert werden zu müssen. Es können jedoch auch Probleme auftreten. Überprüfe zunächst, ob der Drucker eingeschaltet und mit dem WLAN verbunden ist.
Kontrolliere die WLAN-Einstellungen auf deinem Smartphone oder PC, um sicherzustellen, dass du das richtige Netzwerk verwendest. Wenn das Problem weiterhin besteht, kannst du den Drucker neu starten oder die WLAN-Verbindung zurücksetzen. Die WLAN-Verbindung bietet viele Vorteile für das Drucken von mobilen Geräten und ermöglicht eine flexible Nutzung des Druckers.
Fazit zum Text
Abschließend lässt sich sagen, dass die Verbindung zwischen Drucker und PC über ein Kabel eine einfache und zuverlässige Methode ist. In diesem Artikel haben wir Schritt für Schritt Anleitungen für die Verbindung via USB-Kabel und WLAN gegeben, sowie Tipps zur Problembehebung gegeben. Wir hoffen, dass wir dir bei der Verbindung deines Druckers mit dem PC helfen konnten.
Es ist wichtig, dass du die Anweisungen befolgst, um eine reibungslose Verbindung herzustellen. Wenn du weitere Informationen zu diesem Thema benötigst, empfehlen wir dir, unsere anderen Artikel zum Thema Drucken und Technologie zu lesen. Viel Erfolg bei der Verbindung deines Druckers mit dem PC!
FAQ
Welches Kabel um Drucker mit PC zu verbinden?
Du kannst deinen Laptop ganz einfach mit einem Drucker verbinden, indem du ein USB-Kabel verwendest. Mit einem USB-Kabel hast du immer eine sichere Verbindung zum Drucker. Das ist besonders praktisch, wenn du deinen Laptop ohne WLAN mit dem Drucker verbinden möchtest. So kannst du problemlos drucken, auch wenn du nicht über eine drahtlose Verbindung verfügst. Zusätzliche Information: – Stelle sicher, dass der Drucker und der Laptop eingeschaltet sind, bevor du das USB-Kabel anschließt. – Überprüfe, ob der Drucker über die erforderlichen Treiber verfügt, um mit deinem Laptop kompatibel zu sein. – Du kannst das USB-Kabel auch verwenden, um den Drucker mit anderen Geräten wie Kameras oder externen Festplatten zu verbinden.
Wie kann ich meinen PC mit dem Drucker verbinden?
In der Regel ist es ganz einfach, einen Drucker mit deinem PC zu verbinden und einzurichten. Alles was du tun musst, ist das USB-Kabel deines Druckers an einen freien USB-Anschluss deines PCs anzuschließen und den Drucker einzuschalten. So kannst du schnell und unkompliziert mit dem Drucken loslegen.
Wie Drucker mit Kabel verbinden?
Hey du! Hier ist eine Anleitung, wie du deinen Drucker über ein LAN-Kabel anschließen kannst: 1. Verbinde zunächst ein LAN-Kabel mit deinem Router. 2. Schließe das andere Ende des Kabels an deinen Drucker an. 3. Schalte dann den Drucker ein. 4. Wenn alles richtig eingerichtet ist, sollte der Drucker unter dem Router mit der entsprechenden IP-Adresse angezeigt werden. Viel Spaß beim Einrichten deines Druckers!
Welche Kabel braucht man für einen Drucker?
Normalerweise brauchen neue Drucker ein Druckerkabel mit einem USB-A zu USB-B Anschluss. Du solltest auch darauf achten, welche Anschlüsse und Standards dein Computer hat. Zum Beispiel kannst du einen Drucker, der ein USB-2.0-Kabel benötigt, nicht an einen PC mit nur USB-1.0-Ports anschließen.
